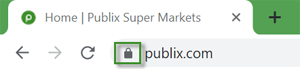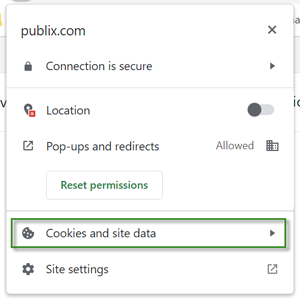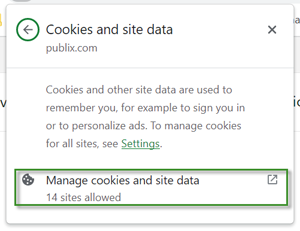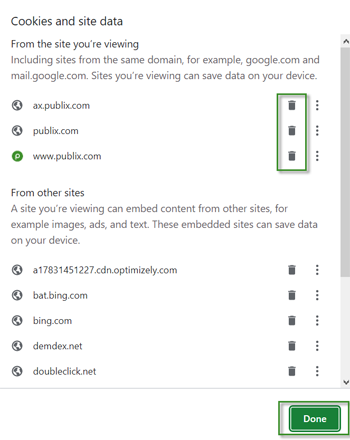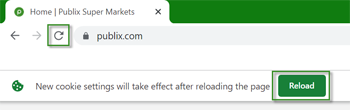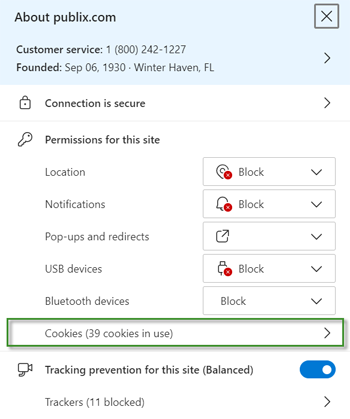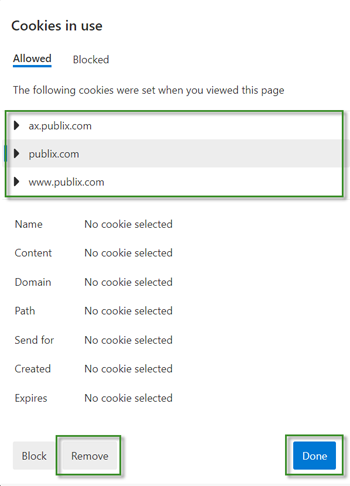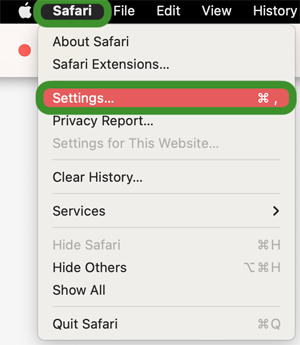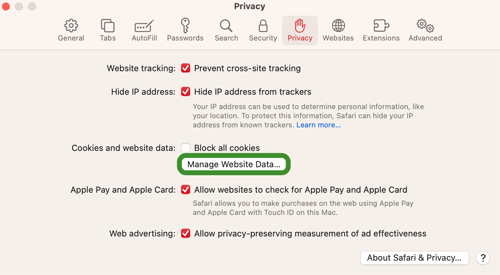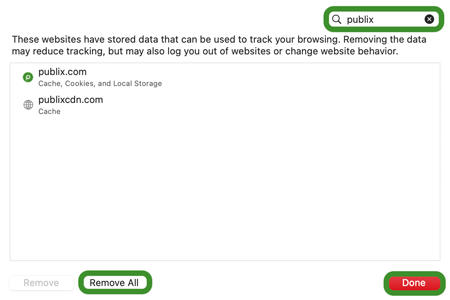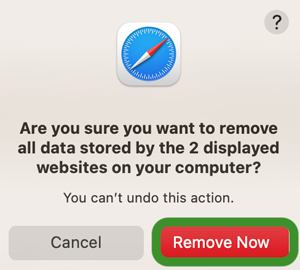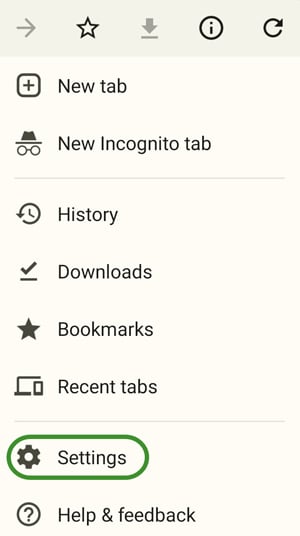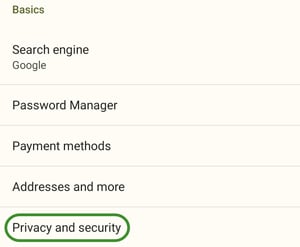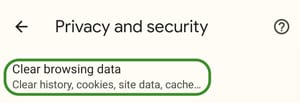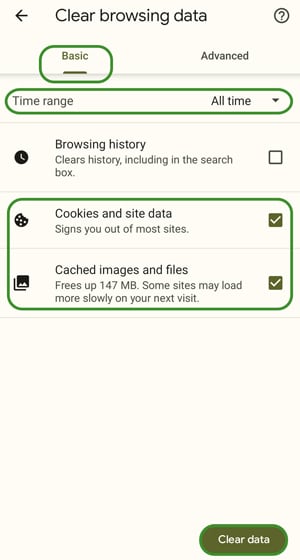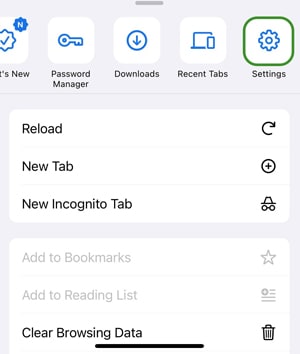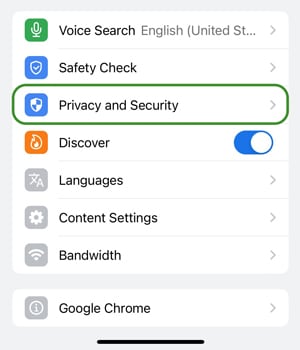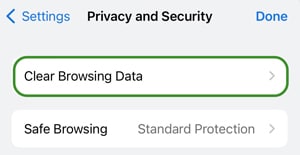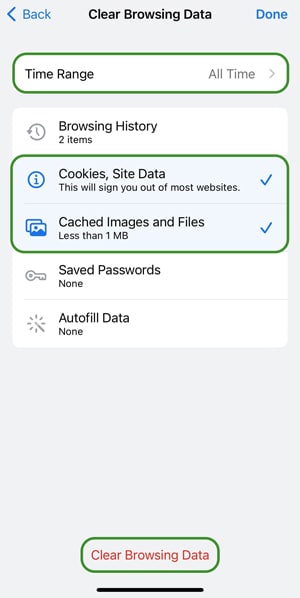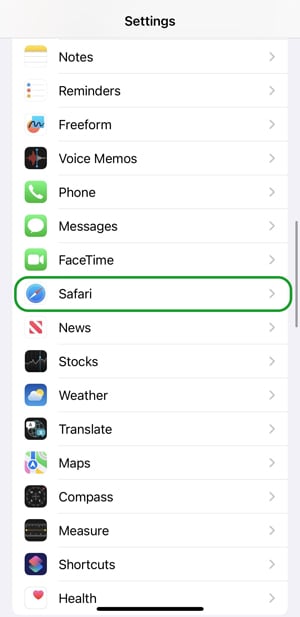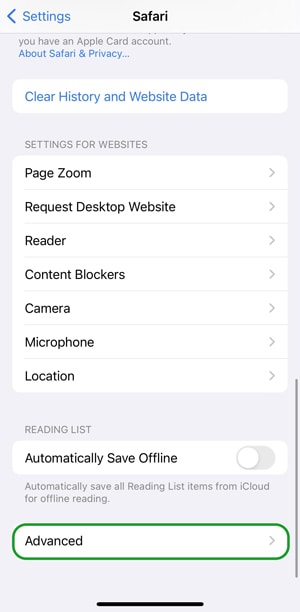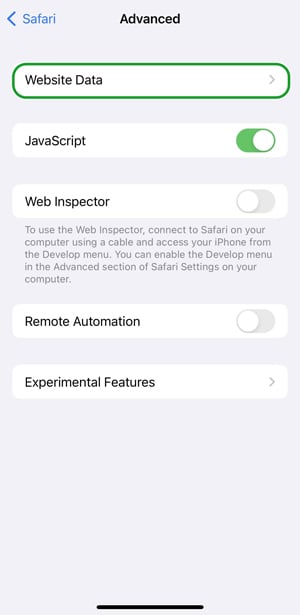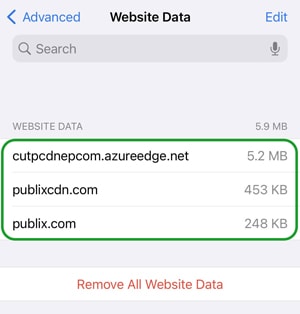To reset your Club Publix password on the Publix website, go to the Log in page, then click Need help logging in?
To reset your Club Publix password on the Publix app, tap Log In on the home screen, then tap Need help logging in?
You have the option to log in with a one-time code or reset your password. Selecting "Reset your password" will allow you to reset your password and log in. Selecting "Log in" will allow you to log in without resetting your password. If you don't remember your password and need to update it, we recommend choosing “Reset your password.”
Please ensure the email entered is the appropriate email address associated with your Publix account and is spelled correctly.
Note: If you're using autofill to fill in your login credentials, ensure it has been updated with your newly set password and has the appropriate email address.