- Club Publix
- Contactless Payments
- Coronavirus
- COVID-19 Vaccine
- Customer Service
- Delivery & Curbside Pickup
- Digital Coupons
- Purchase History
- Food Allergens
- Food Safety
- Gift Cards
- In-Store Pickup
- Nutrition
- Publix® Automated Teller Machine (ATM)
- Product Catalog
- Product Information
- Publix Meal Kits
- Publix Specialty Floral
- Savings
- Shopping List
- Technical Assistance
- Weekly Ad
To reset your Club Publix password on the Publix website, go to the Log in page, then click Need help logging in?
To reset your Club Publix password on the Publix app, tap Log In on the home screen, then tap Need help logging in?
You have the option to log in with a one-time code or reset your password. Selecting Reset your password will allow you to reset your password and log in. Selecting Log in will allow you to log in without resetting your password. If you don't remember your password and need to update it, we recommend choosing “Reset your password.”
Please ensure the email entered is the appropriate email address associated with your Publix account and is spelled correctly.
Note: If you're using autofill to fill in your login credentials, ensure it has been updated with your newly set password, and has the appropriate email address.
- To find your account information, such as phone number and payment method, first log in to your profile.
- After logging in:
- If you're using the Publix website, select Account in the upper right of the screen
- If you're using the mobile Publix website, tap the menu in the upper left of the screen, then tap your name
- If you're using the Publix app, tap the menu in the upper left of the screen, then tap Profile
- Once in your profile, you'll be able to select the appropriate section and update the desired information.
Note: If you’re changing the phone number or password on your account, please be advised that any saved payment methods will need to be revalidated.
Please log in to your Club Publix account to view and verify that your contact information is up to date. If the phone number in your profile is outdated or incorrect, please update it in order to continue using digital coupons and purchase history. If your phone number is not verified on your account, please verify it.
If your phone number is accurate in your account, ensure the phone number is correctly entered at checkout and the entry button on the keypad is pressed to confirm the entry. Upon successful entry, a Customer ID Accepted message will display on the register screen. Cashiers may also assist in entering the phone number.
To print your shopping list from the Publix website, click the three dots in the upper right of your list, then choose Print.
If you're using the Publix app, tap List, then tap the three dots in the upper right of your list and select Share List. From there, you can either email your list to yourself then print directly from your email inbox, or share to your printer through Bluetooth connection.
Publix recommends using the latest versions of Apple Safari, Google Chrome, or Microsoft Edge when visiting Publix.com. If you are experiencing problems with these or other browsers, please contact our Customer Care team at 800-242-1227.
To clear Publix cookies and cache on your desktop using Chrome, follow these steps.
- Click the padlock icon next to the address bar.
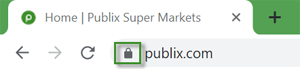
- Select Cookies and site data.
- Select Manage cookies and site data.
- In the From the site you're viewing section, click the trash can icon next to each cookie containing the word publix. Once you’ve removed all Publix cookies, click Done.
- To refresh the page with the new cookie settings, click Reload (or the circular arrow next to the address bar).
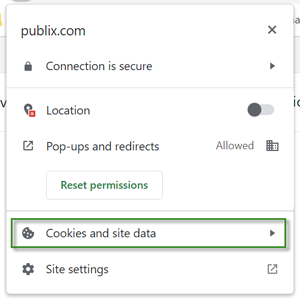
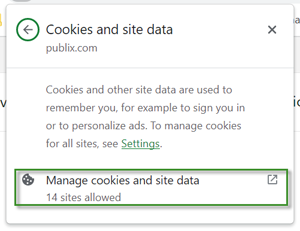
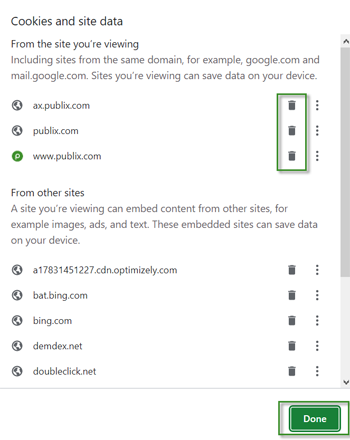
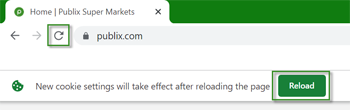
To clear Publix cookies and cache on your desktop using Edge, follow these steps.
- Click the padlock icon next to the address bar.

- Select Cookies.
- Click the first cookie containing the word publix then click Remove. Repeat, until all cookies containing publix are gone, then click Done.
- To refresh the page with the new cookie settings, click the refresh icon (the circular arrow next to the address bar).
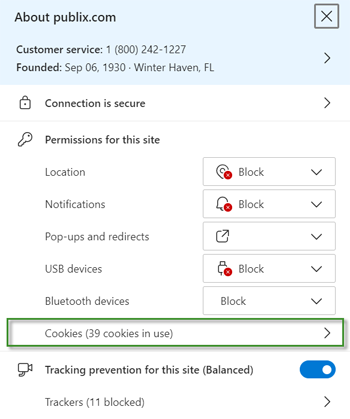
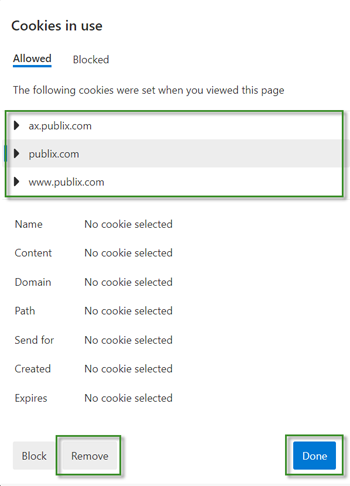

To clear Publix cookies and cache on your desktop using Safari, follow these steps.
- In the toolbar, click Safari > Settings.
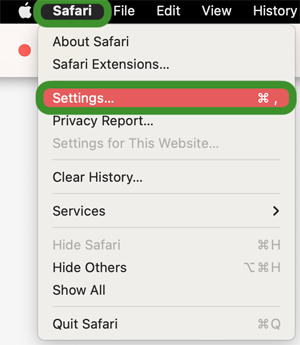
- Click Privacy. In the Cookies and website data section, click Manage Website Data.
- In the search bar, type publix then click Remove All.
- In the pop-up window, click Remove Now then click Done.
- Close the Privacy window. To refresh the page with the new cookie settings, click the refresh icon (the circular arrow on the address bar).
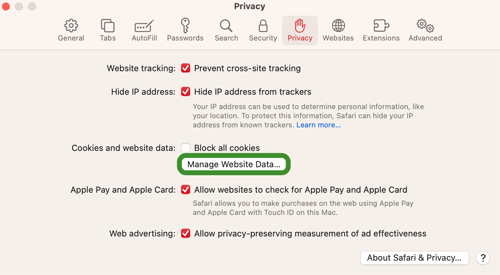
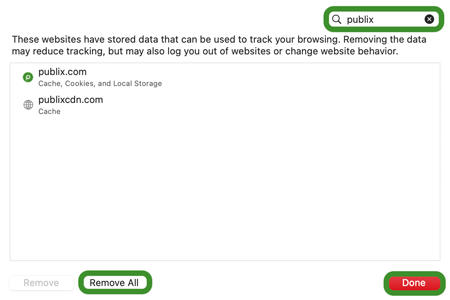
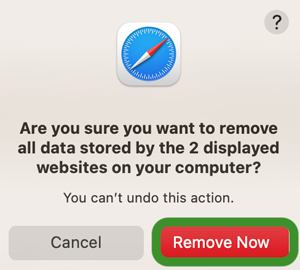

To clear Publix cookies and cache on your Android mobile device using Chrome, follow these steps.
- Open Chrome. In the upper right of the screen, tap the three dots.

- Tap Settings.
- Tap Privacy and security.
- Tap Clear browsing data.
- Select All time as the time range, check Cookies and site data and Cached images and files. Uncheck all other items. Tap Clear data then tap Clear.
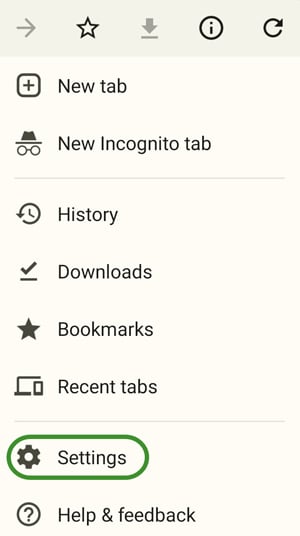
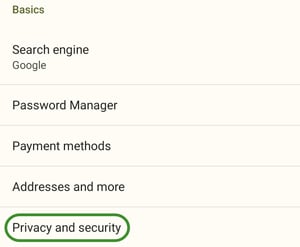
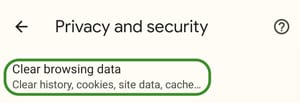
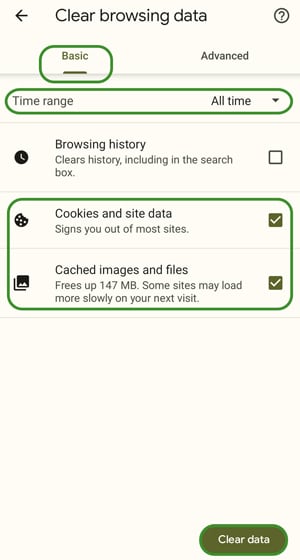
To clear Publix cookies and cache on your Apple mobile device using Chrome, follow these steps.
- Open Chrome. In the lower right of the screen, tap the three dots.
- Tap Settings. (You may need to scroll to the right to find the Settings button.)
- Tap Privacy and Security.
- Tap Clear Browsing Data.
- Select All Time as the time range. Check Cookies, Site Data and Cached Images and Files. Uncheck all other items. Tap Clear Browsing Data then tap Done.

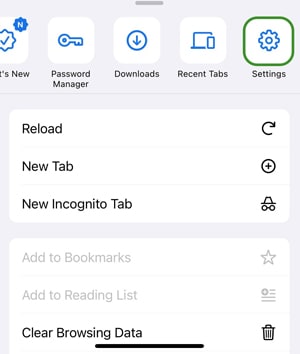
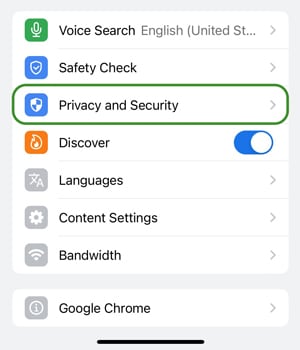
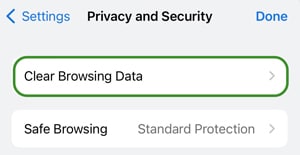
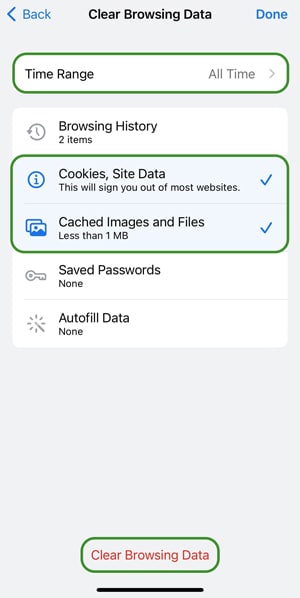
To clear Publix cookies and cache on your Apple mobile device using Safari, follow these steps.
- Open the Settings app. Tap Safari.
- Tap Advanced.
- Tap Website Data.
- Swipe left to remove the three cookies listed below. To remove all website data, tap Remove All Website Data.
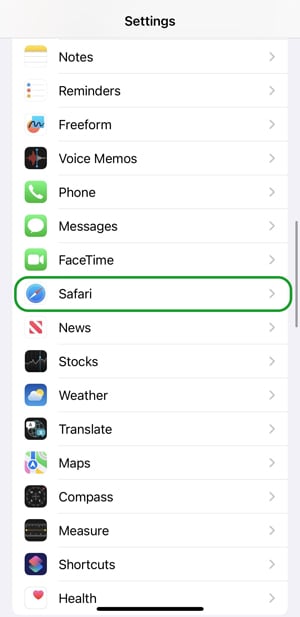
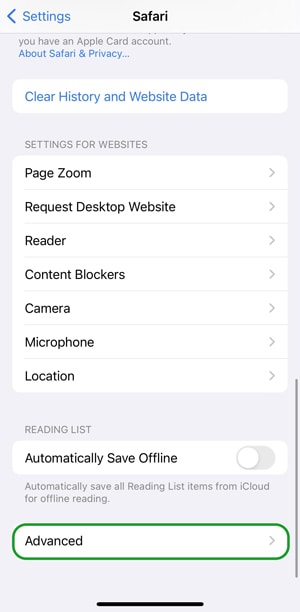
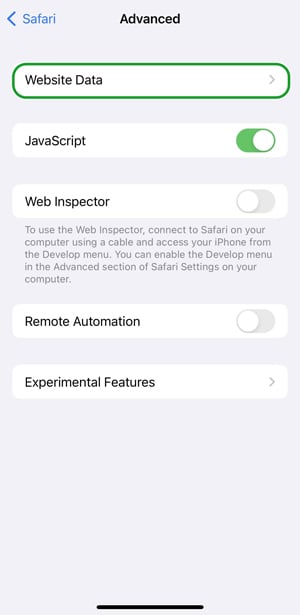
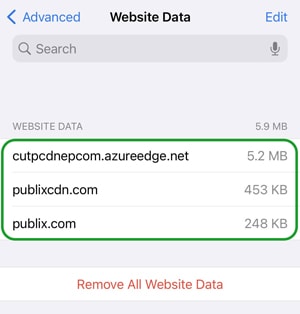
- Help with in-store pickup can be found in our In-Store Pickup FAQs.
- Help with Delivery or Curbside Pickup Powered by Instacart can be found in our Delivery & Curbside Pickup Powered by Instacart FAQs.

 You are about to leave publix.com and enter the Instacart site that they operate and control. Publix’s delivery and curbside pickup item prices are higher than item prices in physical store locations. Prices are based on data collected in store and are subject to delays and errors. Fees, tips & taxes may apply. Subject to terms & availability. Publix Liquors orders cannot be combined with grocery delivery. Drink Responsibly. Be 21. For prescription delivery, log in to your pharmacy account by using the Publix Pharmacy app or visiting
You are about to leave publix.com and enter the Instacart site that they operate and control. Publix’s delivery and curbside pickup item prices are higher than item prices in physical store locations. Prices are based on data collected in store and are subject to delays and errors. Fees, tips & taxes may apply. Subject to terms & availability. Publix Liquors orders cannot be combined with grocery delivery. Drink Responsibly. Be 21. For prescription delivery, log in to your pharmacy account by using the Publix Pharmacy app or visiting